Highlights #
In the article below, we will take a closer look at the features of directlink for publishers.
Directlink is a URL through which you can redirect users to the ads.
Publishers can use directlink in various ways. For example, create their promotional materials, banners, and place them on their website. By clicking on any of them, the user will follow directlink. Also, the publisher can redirect visitors to the site without using additional promos.
For example, you clicked on a link from one site, and you were redirected to a site with a different address. It could be an online store.

Creation of Ad Inventory #
Before creating an ad inventory, make sure that the platform has a publisher account. A publisher can independently register an account via the main page of the affiliate program website, or you register it via the Salematics platform.
Click on the Create button to create a new ad inventory.
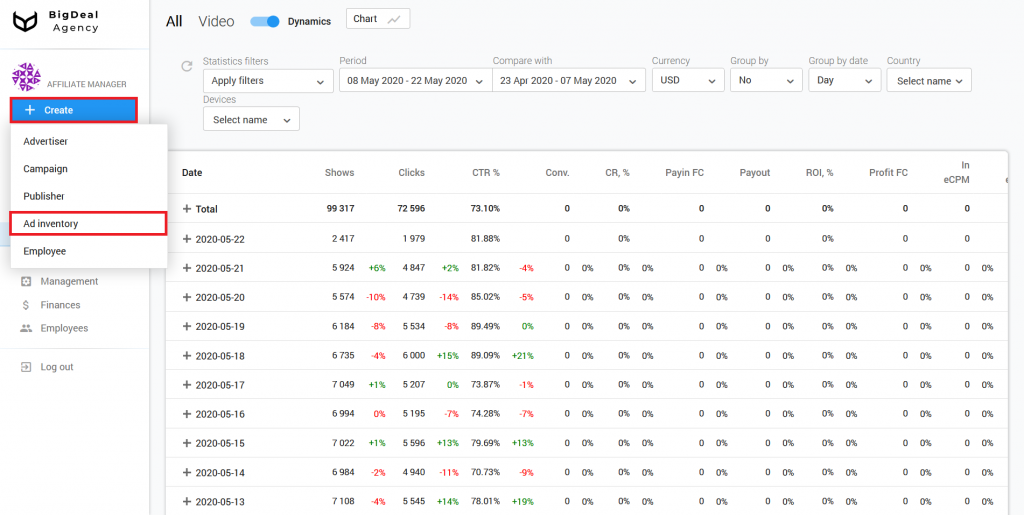
Block Administration #
You will see the settings page. Select the publisher in the block Administration. Indicate his ID or name in the appropriate field. The platform will fill in the line Affiliate program automatically because the publisher will already be tied to one of the programs.
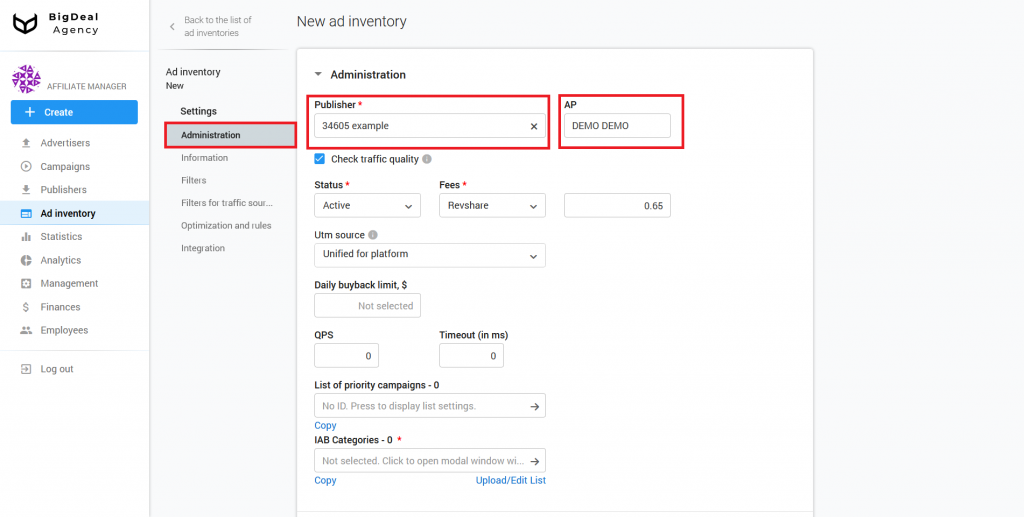
The platform checks traffic quality by default. You can use it to enable and disable the test landing page. If you are sure that the publisher sends high-quality traffic only, untick the box.
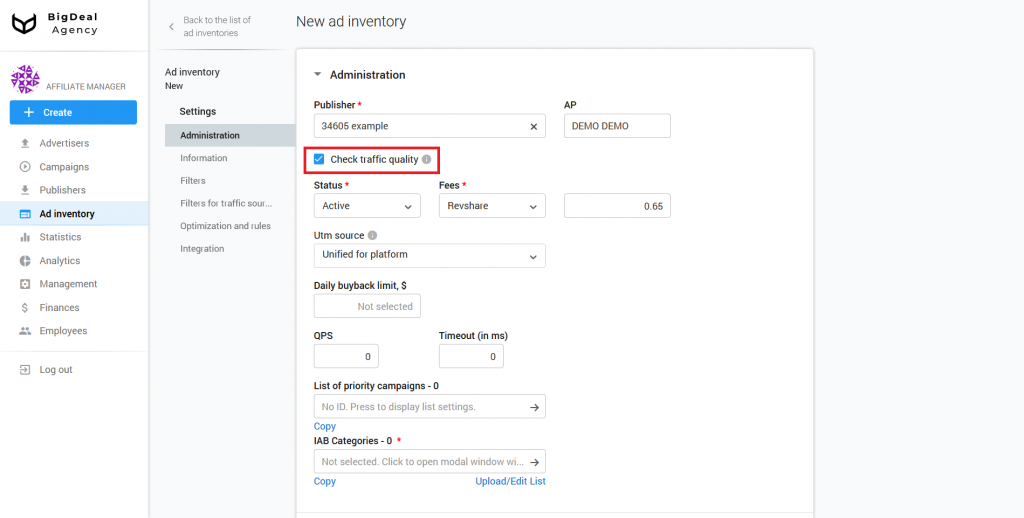
Each new ad inventory has Active status by default. You can change it in the drop-down list Status. For example, if an ad inventory violates the rules, then after its creation, it can be rejected. The ad inventory will be blocked, and the publisher will not be able to send traffic to it. You can also select the status Deleted. In this case, the ad inventory will be completely deleted from the system.
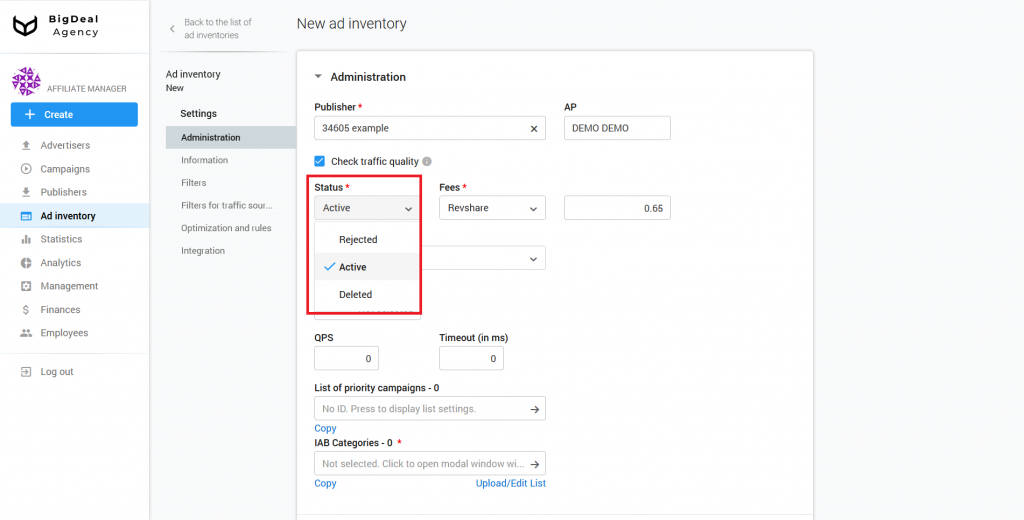
Select your fee: Inherited from publisher, CPM, CPC, CPA, Revshare, or Dailyfix. If the publisher already has a certain fee, use Inherited from publisher. After that, the publisher’s settings will be used for the current ad inventory. We will select RevShare as an example. It is equal to 65% of income by default.
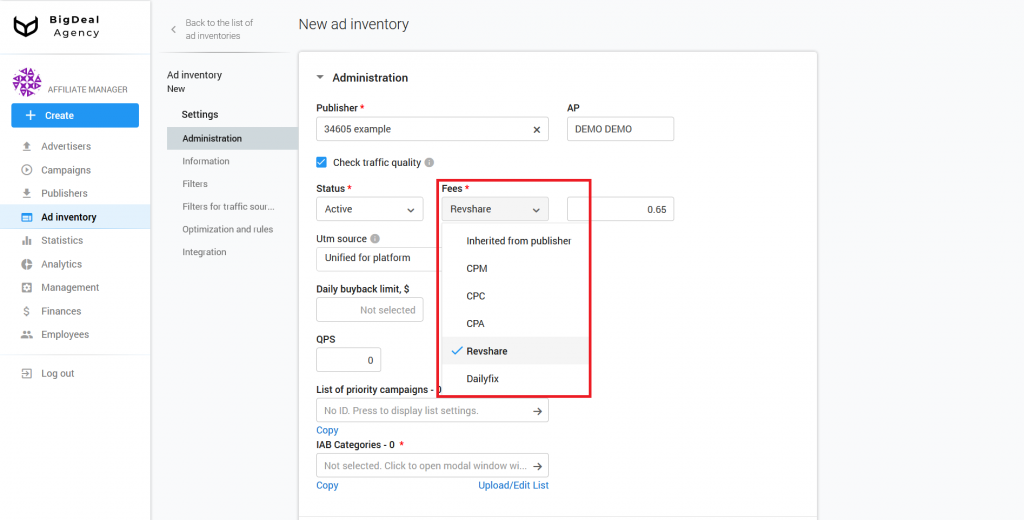
If you selected a fixed payment model (CPM or CPC), we recommend setting the maximum bid for countries via the link with the same name.
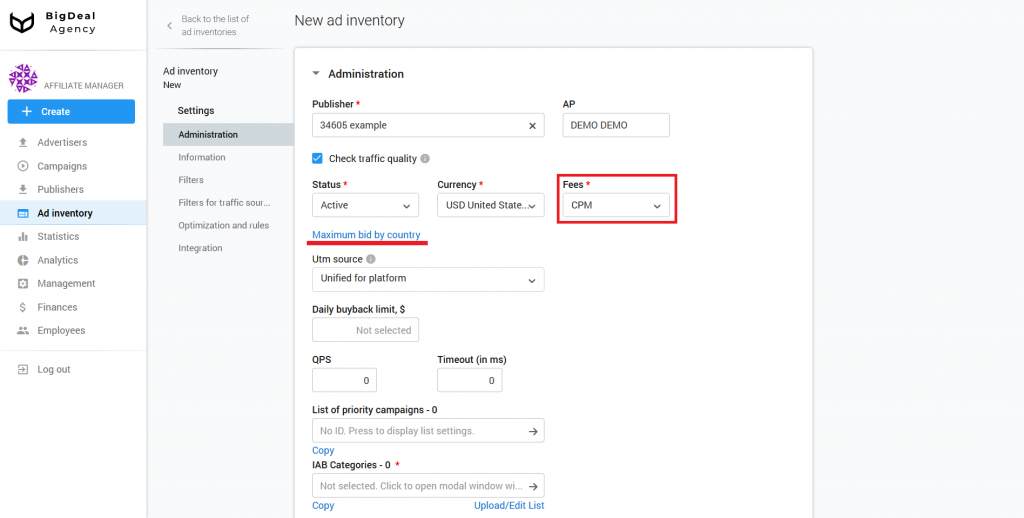
If you click on the link, you can make a bid for each country separately or specify a single bid for all countries. If you need to reset your bids to an average value or set a certain price for all countries, click on the Your bid field. As soon as you insert information, click Save.
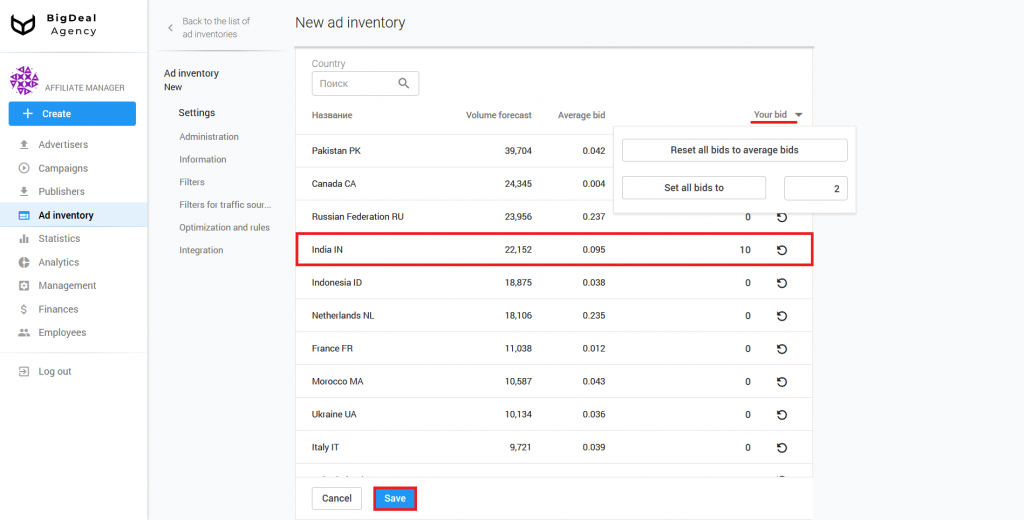
Select the template based on which UTM Source will be generated from the Utm source drop-down list
- Unified for platform. Select this option if the site is located on one domain.
- Depends on domain. Select this option if the same ad inventory is placed on a few domains. Make sure that domain names are being passed. You can check it in the Filters — Domains block after the ad inventory will start to receive traffic.
- Depends on S1.
- Depends on S2.
- Depends on S1 and S2.
You can set the type to Unified for platform. However, we recommend that you agree with the publisher to pass the parameters S1 and S2. Below we will tell you more about these parameters.
As soon as you make sure that the publisher passed the parameters, check the new, appropriate template in Utm source.
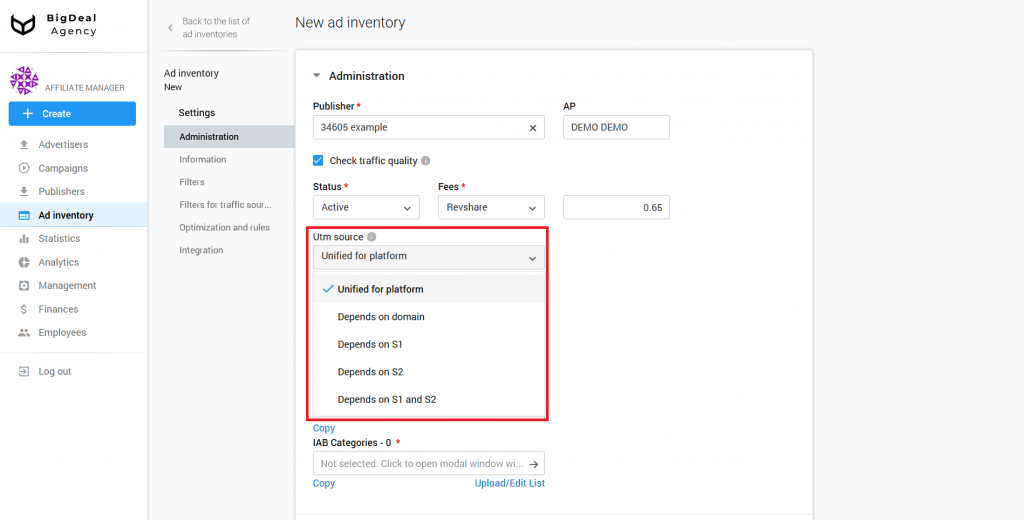
We will not talk about Daily buyback limit, QPS, and Timeout (in ms) in this article. This functionality refers to a complex type of connection. These settings are required for RTB and XML feed. You can read about SSP/Feed ad inventories in this article (coming soon).
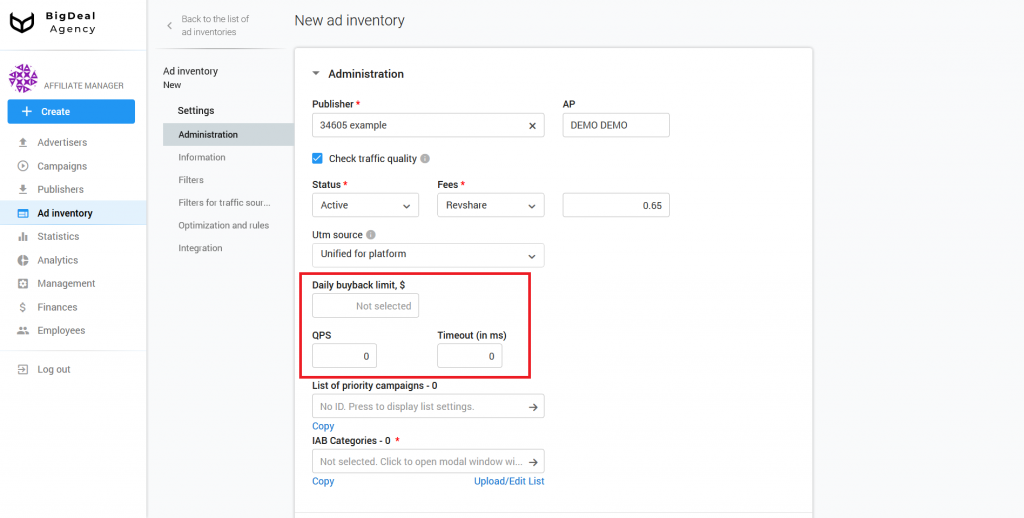
The List of priority campaigns allows you to influence what kind of advertising will be displayed on the ad inventory. Suppose you want users to see mobile offers on an APK website first, and then everything else. In this case, you can specify the ID of advertising campaigns that will be in priority.
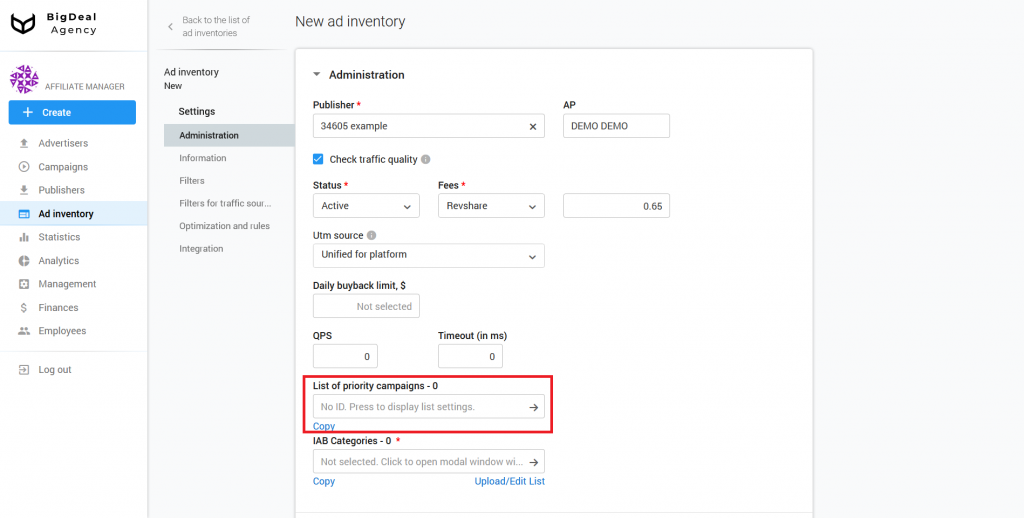
Click on the No ID field to add campaign IDs. Specify a list of IDs (comma-separated) and click Save and continue.
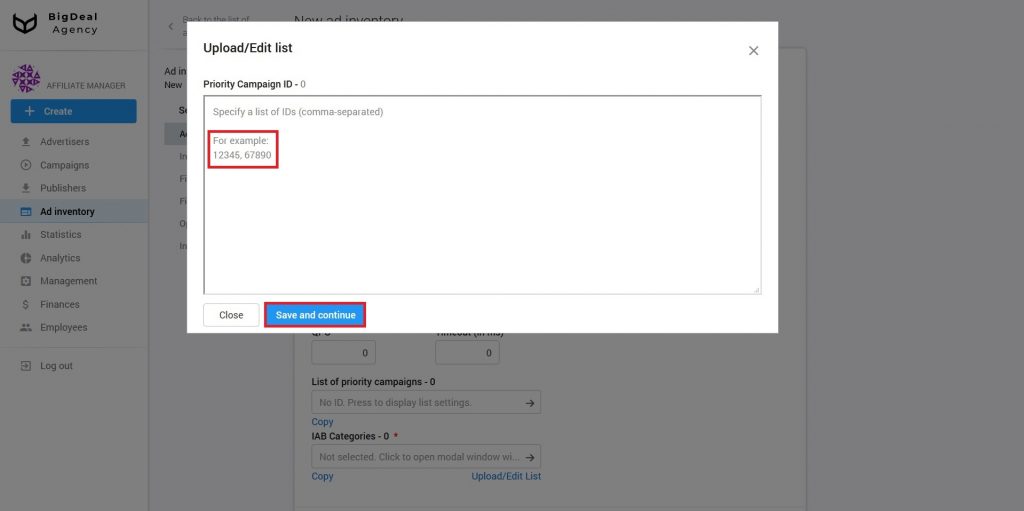
IAB categories is a required setting. Indicate one or a few categories to which your campaign belongs. We recommend selecting no more than 10 categories. IAB categories are required for more precise targeting.
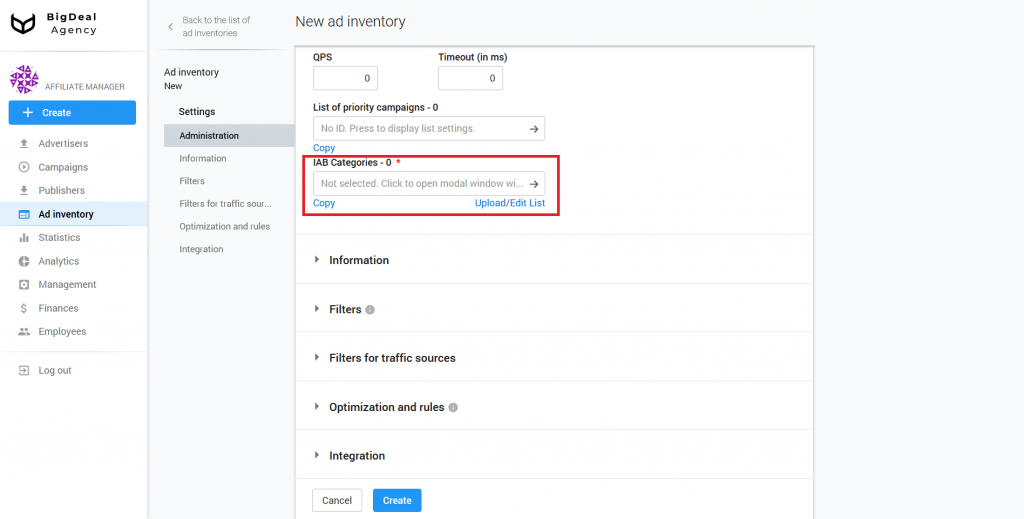
If you can not select a category, set the IAB24 – Uncategorized or IAB1 – Arts & Entertainment, because they have a very broad definition. If the campaign contains sexually explicit material, select IAB25-3 – Pornography. In this case, only adult sites will display the campaign.
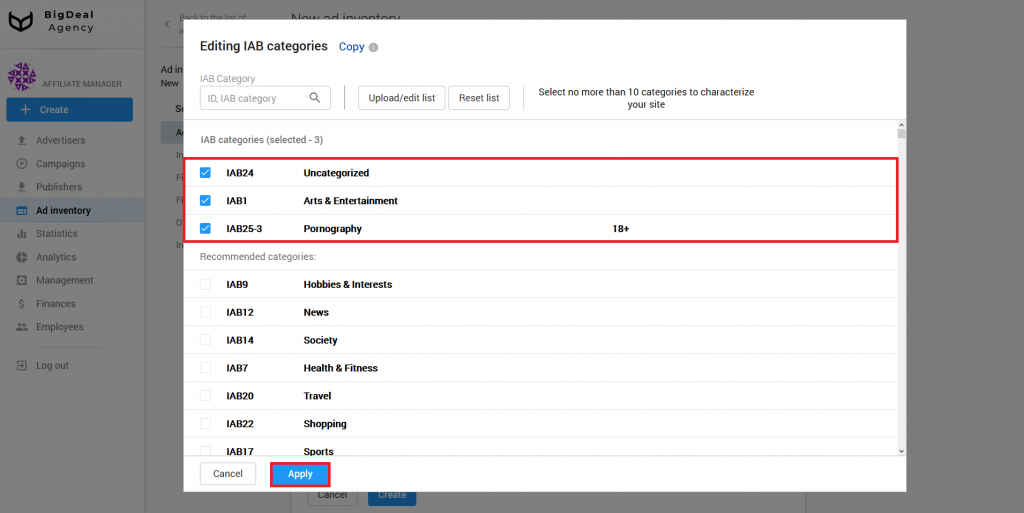
Block Information #
The next section is Information. First, specify the appropriate name of the ad inventory in the corresponding field.
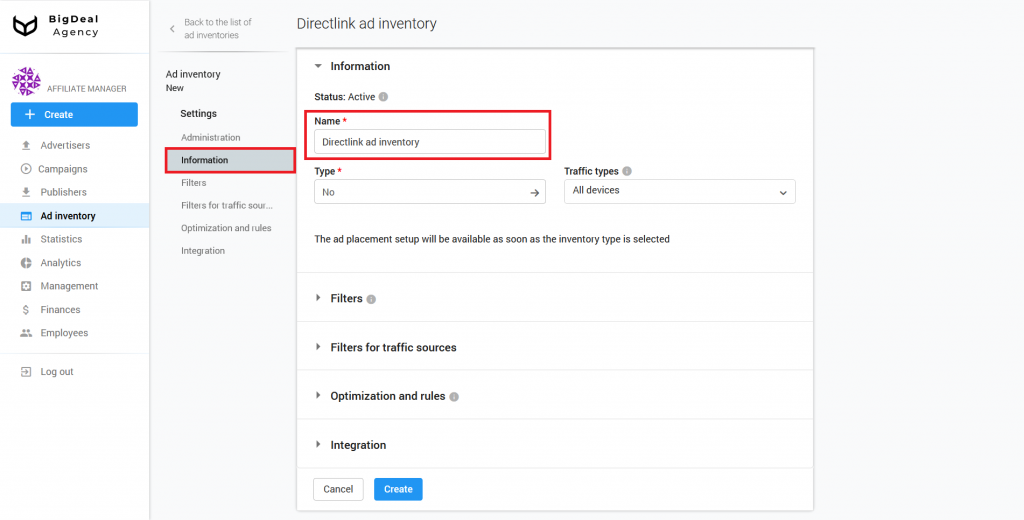
Select an inventory for the ad inventory from the drop-down list Type. In our case, we select Directlink. Click on the button Select and continue.
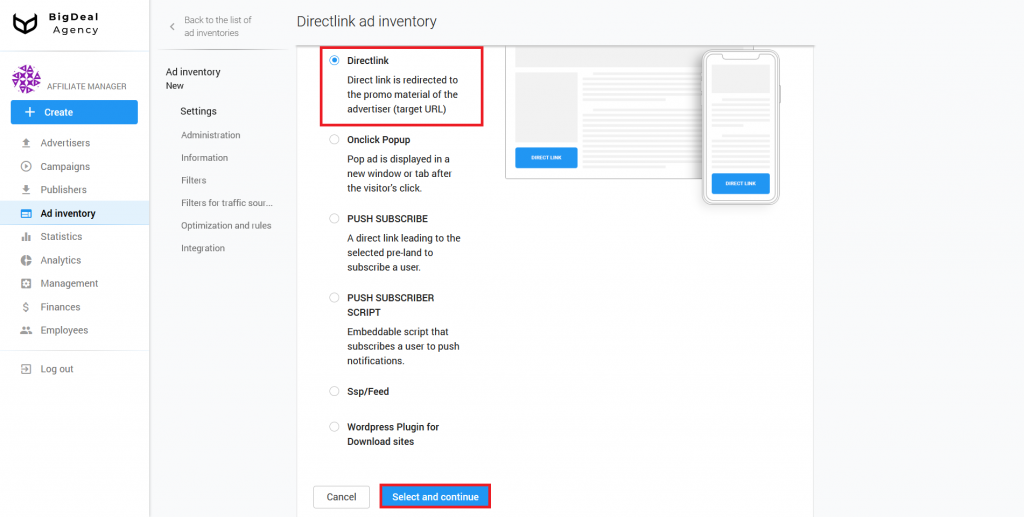
Now let’s move to Traffic types. Here you can select the type of traffic that you want to receive. You can see the following options in the drop-down list:
- All devices;
- Mobile only;
- Desktop only.
If you select All devices, both mobile and desktop users will see ads. If you select Mobile only, only mobile users will see ads. Note that the window with advertising will open by click in any case. Therefore, it is important to specify trafficback. We will talk about it later. The same goes for desktop traffic.
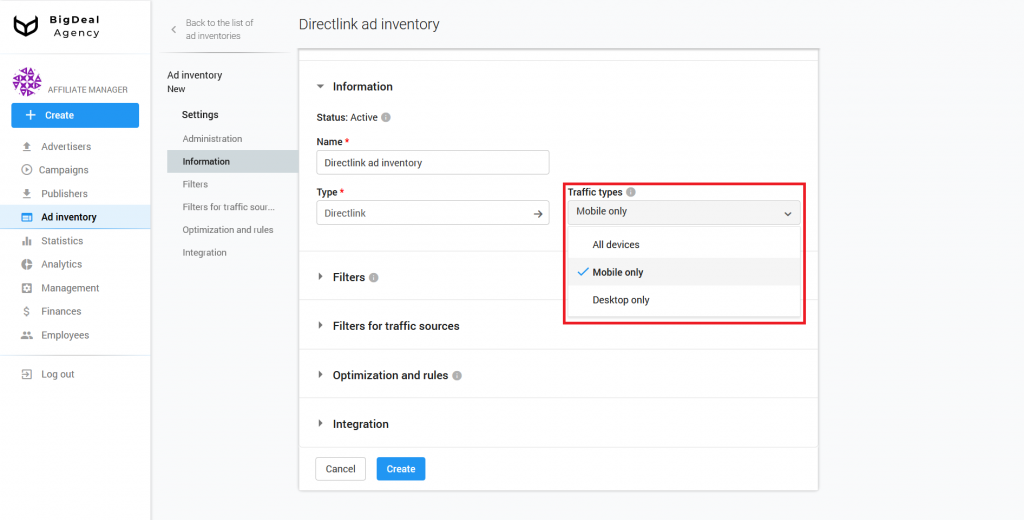
Block Filters #
In the section Language matching, you can specify the preferred browser language. Let’s say a person is in the UK and uses a browser in English. The language is regular. If under the same conditions, the browser language is Russian, then this is an irregular language. If you want to target only the British, the setting will allow you to avoid, for example, tourists, travelers, or foreigners.
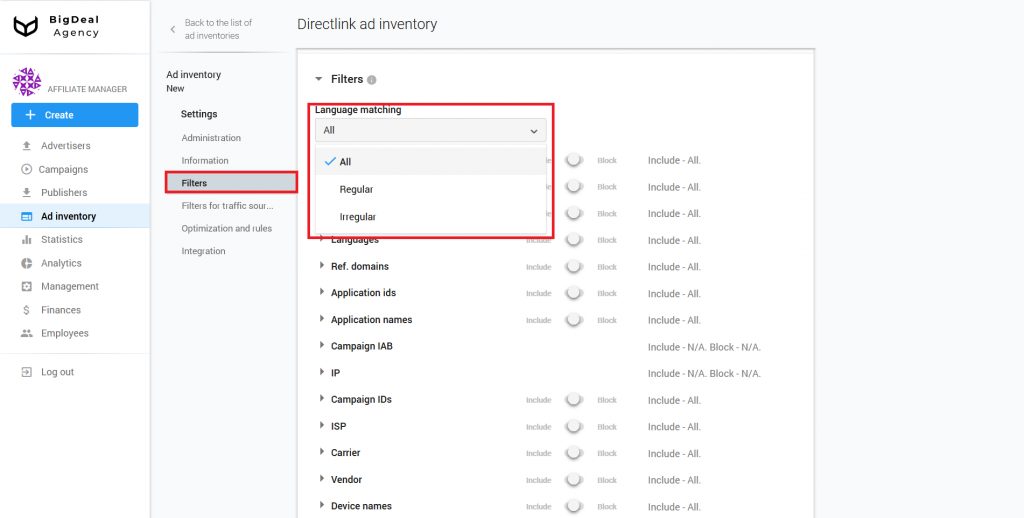
Also, the Filters block contains a number of settings: Browsers, Devices, GEO, Languages, Ref. domains, Application IDs, Application Names, Campaign IAB, IP, Campaign IDs, ISP, Carrier, Vendor, Device Names, S1 parameter, S2 parameter, and UTM Source. With their help, you can, for example, specify a list of appropriate browsers, domains, or devices from which traffic will or will not be received. When this ad inventory begins to work, you will be able to analyze its quality in this section. You can learn more about this process in the article Quality control of publisher’s ad inventories using the Quality tab (coming soon).
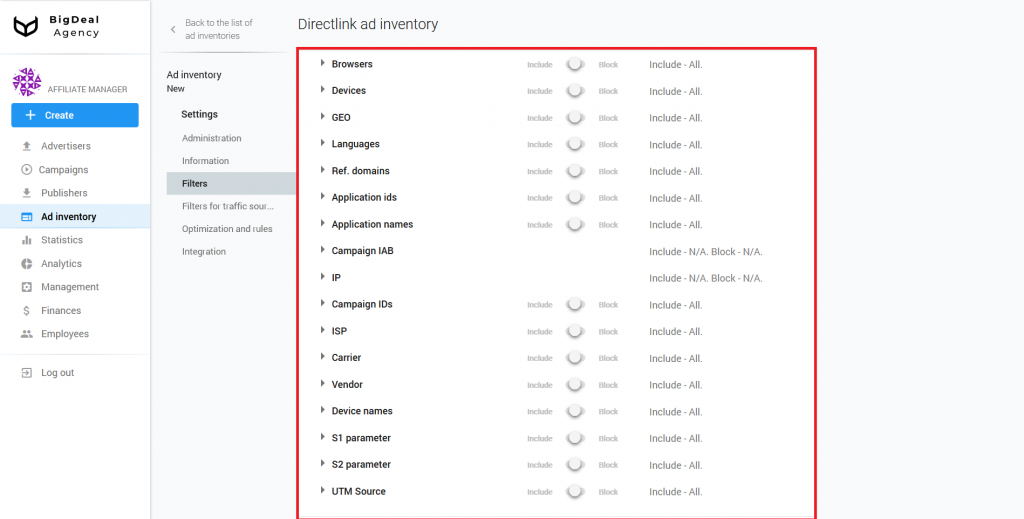
Let’s take a closer look at the special parameters S1 and S2 that are passed with a click.
The S1 parameter is intended to pass a first level Sub ID. The S2 parameter is intended to pass a second level Sub ID. Suppose that the publisher uses this ad inventory on many sites, and he sends the site domain name in the parameters. You have one ad inventory, and you can filter traffic from different sites and domains by passing the specific domain name in the parameters. The database receives this information and sends it to the advertiser for further work. Filtering by the parameters S1 and S2 can be set in the future.
Another parameter is the UTM Source. It is a hash sum of values: domain + S1 + S2. You can set the conditions for UTM Source in the Administration block. It can be used for the advanced setting of white/blacklists.
Block Filters for traffic sources #
Let’s move to the JSTDS filters. you can find them in the Filters for traffic sources block. With their help, you can block low-quality requests for an ad impression. More information about filters you can find in the article Setup JSTDS filters in campaigns. The process of their setup on ad inventories will be similar.
Please note: if you apply filters to the ad inventory with Directlink, the platform will redirect the visitor blocked by filters to the publisher’s trafficback. If you don’t configure trafficback, a 404 error will occur.
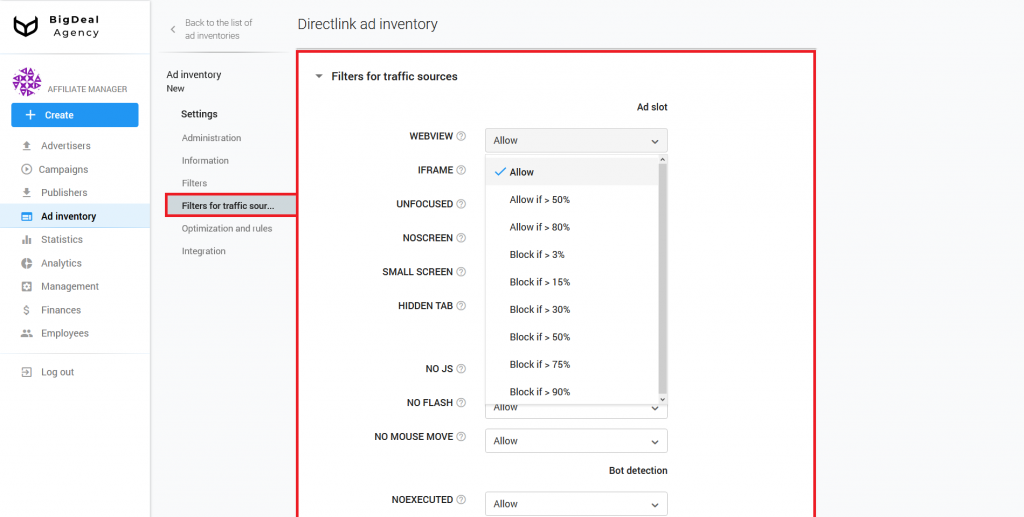
Block Optimization and rules #
When you work with a large number of publishers whose traffic is constantly changing, manual optimization is not enough. You will not have time to block unprofitable sources of traffic, because they will appear and disappear faster than you can add them in Black or Whitelists.
To solve this problem, you will need the block Optimization and rules. You can read more about the rules in the article How to set up automated rules in campaign. Setting the rules for ad inventories and campaigns is the same.
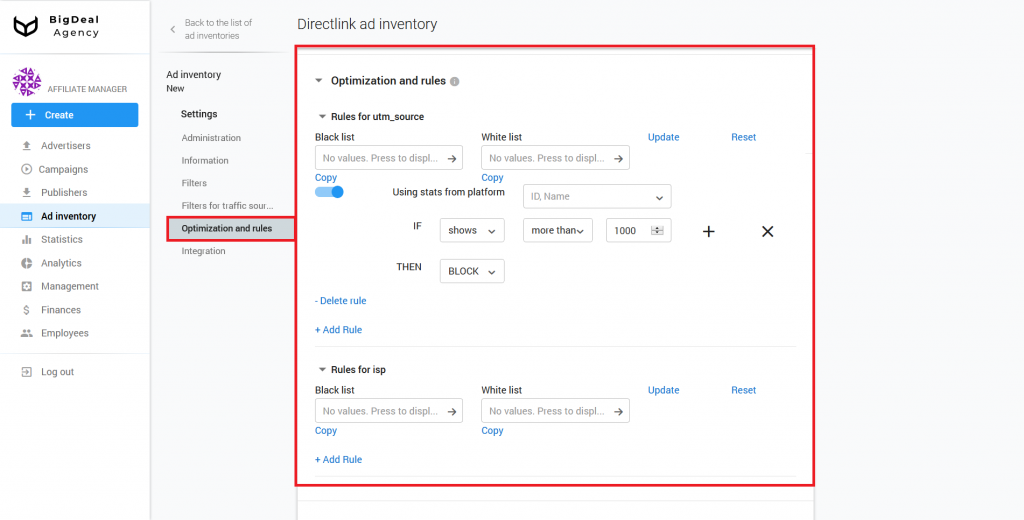
Block Integration #
The Integration block has a Postback URL field. It is used for advanced settings, and most of the publishers do not need to set a postback. Therefore, we will skip it. You can learn more about the postback setup in the article Setup Postback URL for Publisher.
The next option is Trafficback. It is important for setting the type of traffic and restrictions. If, for example, you set the restriction Mobile only, all users on desktops who have clicked on the directlink will see a 404 page. Consequently, the traffic will be lost, because the system can’t accept it, but the script is still working.
If you set trafficback, you can avoid such situations. You can set it by adding a link to another ad network, for example, directlink, or you can add the domain of the publisher, for example, the main page of a site. It’s best to always set trafficback after agreeing with the publisher.
You can specify the S1, S2, S3, and query parameters in the Trafficback. The query parameter contains a title of the page on which you placed an ad code. The value in the parameter allows you to target by keywords and personalize promotional materials in advertising campaigns.
Let’s look at an example of keyword substitution in trafficback. KEYWORD indicates the place to add the keyword. Replace KEYWORD with {QUERY} for correct keyword substitution.
Original link:
http://www.onefamousdownloadsite.com/search/KEYWORD.html?aff.id=1234The link with {QUERY} replacement:
http://www.onefamousdownloadsite.com/search/{QUERY}.html?aff.id=1234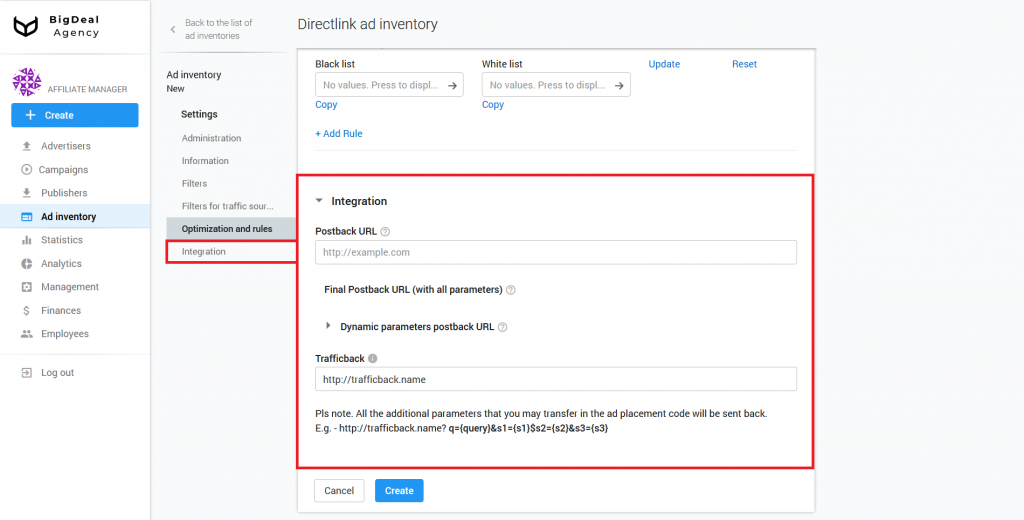
Connection of the script #
As soon as you inserted all the necessary information, click the Create button.
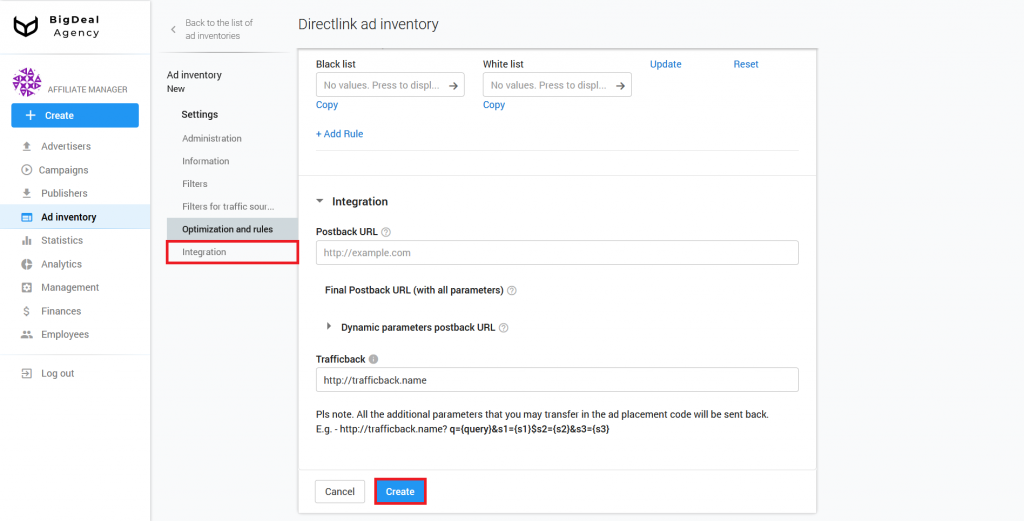
The system will generate a unique script. You can find it in the new tab Connection. In the case of a directlink, the system creates a Link to script. You have to copy and integrate the link to the script on the publisher’s website page.
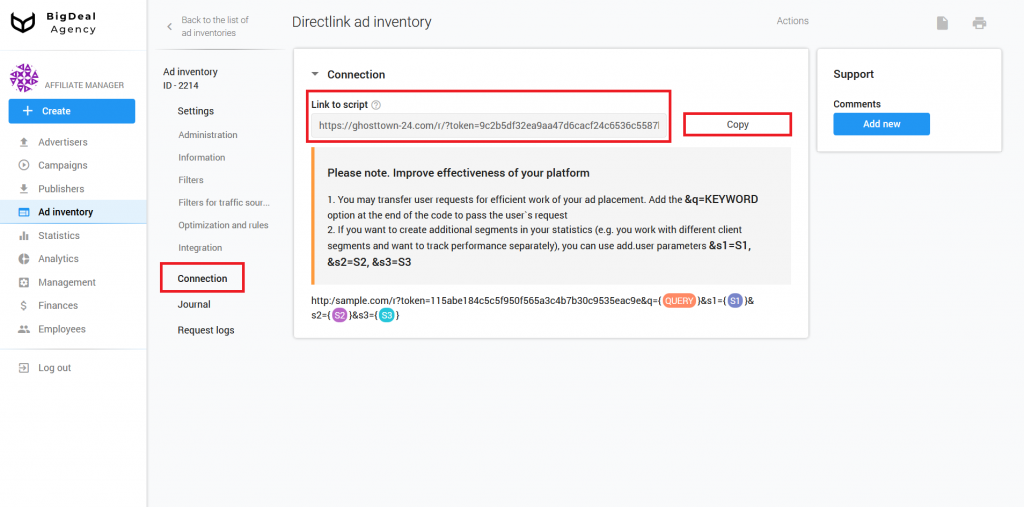
Please note that you can use directlink in several ways:
- place on publisher’s site;
- use as trafficback in advertising dashboards;
- purchase traffic from other ad networks directly to directlink, without using a site.
When a publisher wants to place a directlink on his website, often, you may have questions about setting up a script. Therefore, we will analyze this particular case.
Since directlink is most effective on sites from which users can download something, let’s assume that the publisher’s site contains such material.
Therefore, we need to create a Download button, which we will subsequently add to the site. Here is a code for the button in a simplified way:
<a href="DIRECTLINK HERE" target="_blank"><img src="LINK TO IMAGE" alt="Download-Button" border="0"></a>Instead of DIRECTLINK HERE, we will insert our created script. Also, we will replace LINK TO IMAGE to the link with a future button image.
In our example, we are going to use the following code:
<a href="http://kaasdad.com/r/?token=74985c2e6524f2e3de83ac75975c39c85bbd2b6d&q={QUERY}" target="_blank"><img src="https://i.ibb.co/3BN3yTx/Download-Button-PNG-Photo.png" alt="Download-Button" border="0" width="250"></a>Please note that If the picture is too big, specify the width parameter.
Adding User Parameters for Traffic Optimization #
A publisher needs to add a few user parameters for each link that you place on his recourses. It may look that way:
http://sample.com/r?token=115abe184c5c5f950f565a3c4b7b30c9535eac9e&q={QUERY}&s1={S1}&s2={S2}&s3={S3}There are several types of variables:
- &q={QUERY}. You need to change {QUERY} to a keyword or a phrase that will improve targeting.
- &s1={S1}. Place a traffic source instead of {S1}. If a link is placed on a particular website, change {S1} to its domain name. If the publisher buys traffic in another advertising network or uses directlink as a trafficback, you can change {S1} to the name of an ad network or code definition, chosen by the publisher.
- &s2={S2}. Instead of {S2}, you have to place traffic subsource. It might be useful when the publisher buys traffic from another advertising network and send it to the directlink. Also, he has a few different campaigns from this advertising network. In this situation directlink and user parameters for two campaigns would look like this:
http://sample.com/r?token=115abe184c5c5f950f565a3c4b7b30c9535eac9e&q={QUERY}&s1=ad_network_1&s2=campaign_1http://sample.com/r?token=115abe184c5c5f950f565a3c4b7b30c9535eac9e&q={QUERY}&s1=ad_network_1&s2=campaign_2- &s3={S3}. If the publisher is going to use postback, you can write click_id instead of {S3}. If the publisher buys traffic from another ad network, then he can use generated click_id from this network. In this case, change click_id to a macro of another ad network. Click_id macro will be unique for each ad network. If the publisher places a link on his website, then he needs to generate click_id by himself.
Note: &q={QUERY} is a required parameter. If the publisher doesn’t have it, the conversion rate will be much worse. The publisher places the page title instead of {QUERY}. Depends on a website, it can be placed whether manually for each link or automatic.
In this article, we are going to consider automatic keyword substitution based on CMS WordPress example. If the publisher uses another CMS, you need to find the method of keyword substitution in a link by yourself. The method described below works for WordPress only.
If the publisher can’t (for whatever reason) replace a value in a user parameter &q dynamically, then you need to write a keyword that will give an overview of traffic. For example, on the download website, you might use this option: &q=download.
User parameters S1, S2, and S3 are optional. They help segment traffic. The more data you have and the more accurate they are, the higher conversions you get.
For example, the publisher can place the same link on the two different websites. If he changes S1 to (&s1=website.com and &s1=website2.com), then we will understand which website has most of the traffic and better conversions. You will also have the opportunity to understand how to optimize each of the sites. Information received allows you to select high-quality advertising and increase revenue.
Let’s move on to the integration of the script on the publisher’s site page. We have three cases as examples.
Adding script to HTML code #
As an example, we will use a text editor and HTML template based on the educational site W3Schools. Visit the link. Find a place for the Download button and insert there a specific code that we mentioned above. Don’t forget to change the user parameter {QUERY} to a keyword.
<a href="http://kaasdad.com/r/?token=74985c2e6524f2e3de83ac75975c39c85bbd2b6d&q={QUERY}" target="_blank"><img src="https://i.ibb.co/3BN3yTx/Download-Button-PNG-Photo.png" alt="Download-Button" border="0" width="250"></a>Click the Run button.

After that, you will see the Download button. Press it.

An ad will be open in a new tab.
Please note:
It is better to place Download buttons above the main content or below the main content.If the platform has just been created, the script may not work on the page. Wait 10-15 minutes, then check it again.
Adding Script to CMS Blogger #
To add the button Download in CMS Blogger, we will use built-in gadgets. They allow inserting the chosen button not only on all pages but also on specific posts in the post editor.
Go to your Blogger account and visit the section Layout.

Click Add a Gadget in a new window.

Click on HTML/JavaScript gadget.

Select one of the options in the following drop-down list.

Transfer this gadget in the left column Main, in the place you want to put the button. In our case, we will add it above the main content.

Now click Save arrangement, and the script will become active. The Download button will appear on the website page.

Adding script to CMS Blogger #
If you use WordPress CMS, then you can insert the link to the script in two ways:
- Make changes in the theme of your site on WordPress.
- Use a special plugin.
The easiest and fastest way is to use the plugin. We will consider it further.
Go to the admin panel of your site on WordPress. Open the Plugins tab and click Add New.

Search for Ad Inserter — Ad Manager & AdSense Ads plugin. It is one of the most popular solutions for ad placement on a WordPress site.
Click Install Now.

When the plugin is installed, click Activate.

Go to the tab Settings — Ad Inserter.

Insert the link of the script in the field Block 1. We will add the button Download right after the title of the main content. Tick the box Posts and choose Before content from the list. Click Save Settings. Click Save All Settings.

The Download button will appear on the page and will be placed below the title.
How to set page title substitution in q directlink variable #
As we mentioned above, user parameter &q is obligatory to add to the link with the code. Thanks to the page title substitution, you will be able to dynamically pass the value in the parameter q. We will use the title because it most fully and compactly describes the contents of the page.
Please note: You can solve the current problem by installing the plugin WordPress Plugin for Download sites. If you want to get more information, contact our manager, who is assigned to you, with the corresponding request.
To substitute the title of the page in the user parament q, you need to create a shortcode. At first, make sure that you use a child theme on your website. If you have no idea about the child theme in WordPress, please read this article.
Use a plugin Child Theme Configurator to create a child theme. Configure the theme after installation and activation.
Visit the tab Tools — Child Themes. In our example, we don’t have a child theme.

Tick the box Create a new Child Theme and choose the theme you use. Click Analyze.

Scroll down to the bottom of the page and click the button Create New Child Theme.

As soon as you create the Child theme, go to the Appearance — Themes tab.

Now make sure that your new theme is active.

Use your file manager, go to the directory where WordPress is placed. Find a file with the child theme. Usually, the address is wp-content/themes/your-theme-child.
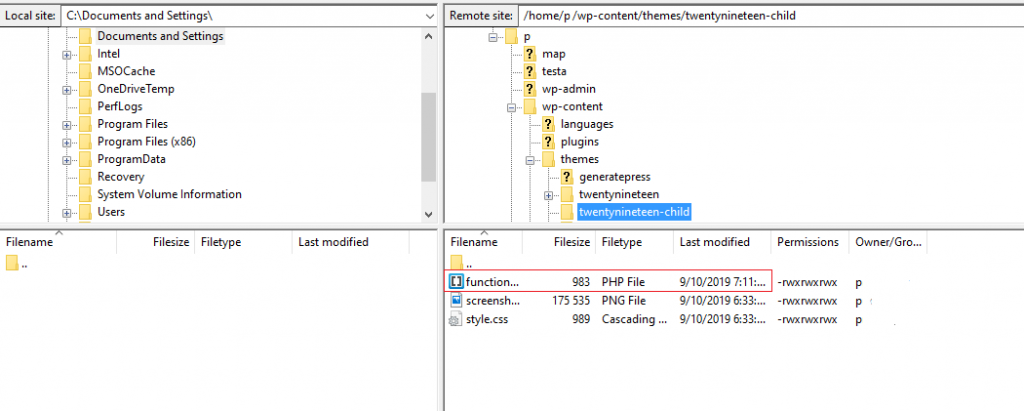
Open the file functions.php and add the following code at the end of the file.
function post_title_shortcode(){ return get_the_title(); } add_shortcode('post_title','post_title_shortcode');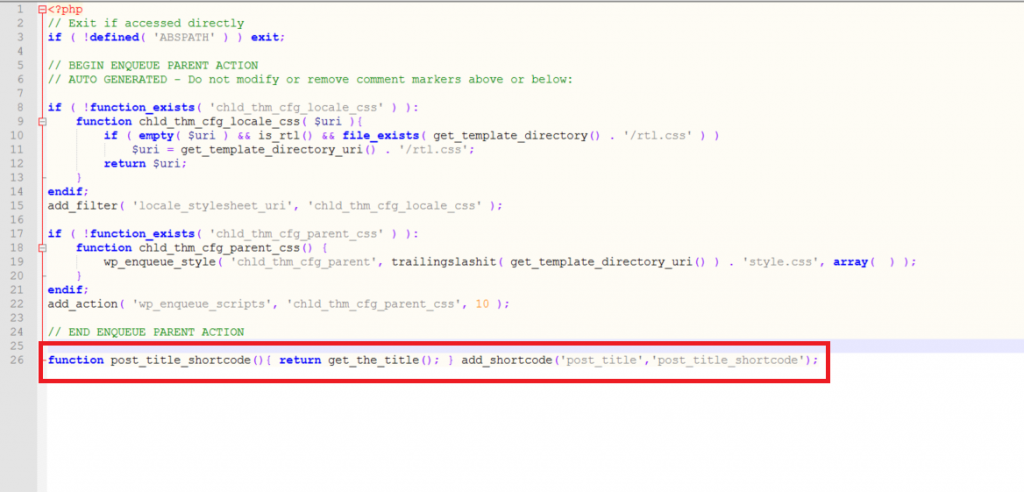
Save the file and make sure that the changes took effect. If you add the shortcode [post_title] in the text of the post, you will see the post title at the place where you inserted the shortcode.

If everything works correctly, then you can complement directlink. Now it will look like this:
http://kaasdad.com/r/?token=74985c2e6524f2e3de83ac75975c39c85bbd2b6d&q=[post_title]Let’s go back to the WordPress section Settings — Ad Inserter.

In the field Block 1, add the shortcode to directlink, which is used in the Download button. The button code should look like this:
<a href="http://kaasdad.com/r/?token=74985c2e6524f2e3de83ac75975c39c85bbd2b6d&q=[post_title]" target="_blank"><img src="https://i.ibb.co/3BN3yTx/Download-Button-PNG-Photo.png" alt="Download-Button" border="0" width="250"></a>Click Save All Settings.

Now let’s check if the keyword is correctly substituted into your link. To do this, open any post on the site, right-click on the Download button and click Inspect. If everything is okay, you will see a link on the sidebar, in case the title of the article is Hello World:
http://kaasdad.com/r/?token=74985c2e6524f2e3de83ac75975c39c85bbd2b6d&q=Hello%20world
Let’s summarize the material:
- Before creating an ad inventory, make sure that the platform has a publisher account.
- Insert the information in five blocks: Administration, Information, Filters, Filters for traffic sources, and Optimization and rules. Pay particular attention to the trafficback setup.
- Copy and place the received link to the script on the publisher page.
- Do not forget about the &q parameter, during the integration of directlink. It is the required parameter.